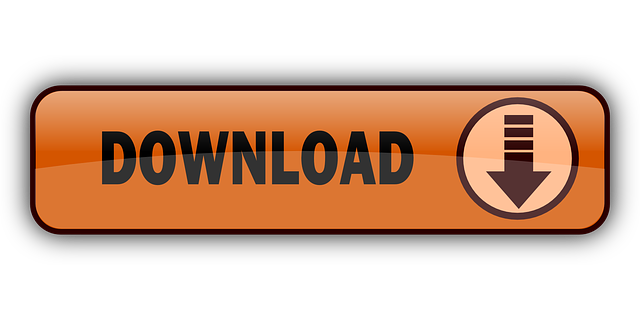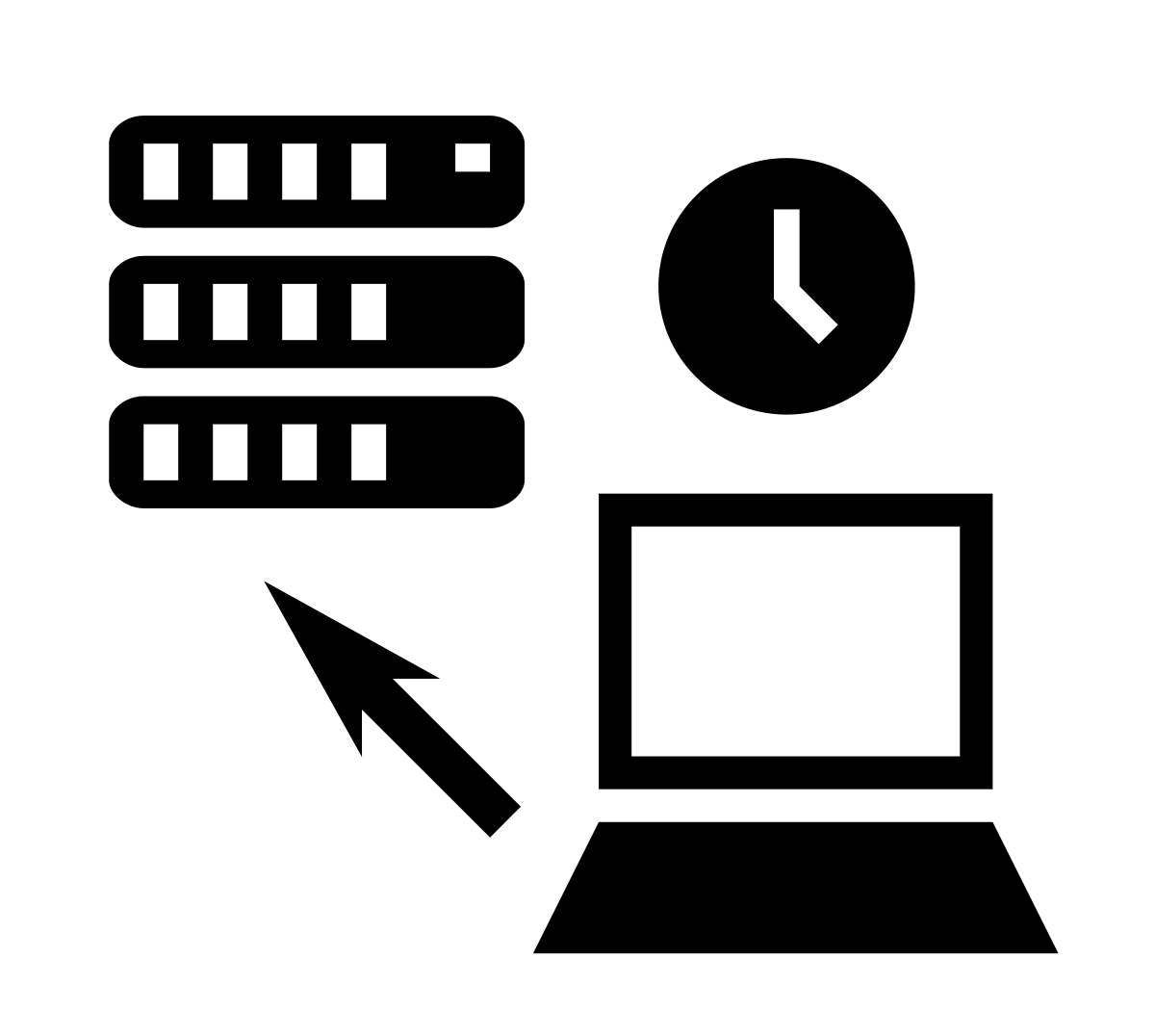
As a Mac owner, one of the most important tasks that you should perform on a constant basis is to backup your Mac to an external hard drive. For me, Macs have been far more reliable than any other computer I had in the past but still, you never know when it might stop working (it’s nothing but a machine in the end) or worse, get lost or stolen.
Now, while they might be the same in concept, not all backups are created equal. There are simple “data” backups like the ones you can create using Apple’s own Time Machine. There are other backups though, called “bootable” backups, that are infinitely more useful, since they not only give you access to your information, but also allow you to use other Macs just as if they were your very own. They achieve this by turning your backup into a bootable disk just as your own Mac’s hard drive, so you can use it with any other Mac.
Here’s how to create yours and how to boot from it on other Macs:
Updated on: December 1, 2020 Power can often be unpredictable and if you want to make sure that your electronic devices, especially your computers, are safe and sound from any power surge or power blackout, you need to consider purchasing a UPS (uninterruptible power supply) battery backup for your home or office. I started the same search for a UPS for my new 2019 Mac Pro and the manual says the power supply is 1400w to 1500w. Did you find one that can handle that much. Others are suggesting 300w supplies and I would think we need something over 1500w.
Get Your Hard Drive Ready
In order for a bootable backup to work, your hard drive will need to be in the Mac OS Extended (Journaled) format. If it already is, then just skip this step. Otherwise, to give your hard drive the appropriate format open Disk Utility, select your hard drive from the left panel and then click on the Erase tab. Choose the format mentioned above from the available ones.
Additionally, click on the Partition tab and from the Options… select GUID Partition Table. Make sure not to forget this or your bootable backup won’t work.
Important Note: Don’t forget that the external hard drive you plan to use will need to be at least of the same size as the drive on your Mac that you want to backup.Creating a Bootable Backup
Step 1: Head to this website and download SuperDuper!, the backup creation tool that we will use in this tutorial. There is a paid version of the app, but the free one is more than enough for what we want to accomplish.
Step 2: Connect your external hard drive to your Mac and open SuperDuper! When the application’s window shows up, select Macintosh HD (or whatever your Mac’s hard drive is named) on the Copy field and then select your external hard drive on the to field. On the using field, choose the Backup – all files option.
Step 3: Next up, click the Options… button. On the General tab, under the During copy menu, select Erase [your external hard drive], then copy files from Macintosh HD. Under the On successful completion menu feel free to choose any option. Additionally, you can also choose to repair the permissions on your Mac’s internal hard drive before initiating the backup.
Once you are done click on OK and then click on Copy Now. Introduce your password to authorize the backup and you are done!
Using Your Bootable Backup on Another Mac
Using your bootable backup on another Mac is plain and simple: Just plug your external hard drive to another Mac and open the Preferences panel. There, under System, click on the Startup Disk option, choose the external hard drive where your bootable backup is and click on Restart….
Alternatively, you can start another Mac right from your bootable backup. To do so, start the other Mac while at the same time pressing the Option key and choose your bootable backup from the different hard drives that show up on the screen.
There you go. Now you can take your Mac in your pocket with you at all times.
The above article may contain affiliate links which help support Guiding Tech. However, it does not affect our editorial integrity. The content remains unbiased and authentic.Also See#backup #hard disk
Did You Know

As a Mac owner, one of the most important tasks that you should perform on a constant basis is to backup your Mac to an external hard drive. For me, Macs have been far more reliable than any other computer I had in the past but still, you never know when it might stop working (it’s nothing but a machine in the end) or worse, get lost or stolen.
Now, while they might be the same in concept, not all backups are created equal. There are simple “data” backups like the ones you can create using Apple’s own Time Machine. There are other backups though, called “bootable” backups, that are infinitely more useful, since they not only give you access to your information, but also allow you to use other Macs just as if they were your very own. They achieve this by turning your backup into a bootable disk just as your own Mac’s hard drive, so you can use it with any other Mac.
Here’s how to create yours and how to boot from it on other Macs:
Updated on: December 1, 2020 Power can often be unpredictable and if you want to make sure that your electronic devices, especially your computers, are safe and sound from any power surge or power blackout, you need to consider purchasing a UPS (uninterruptible power supply) battery backup for your home or office. I started the same search for a UPS for my new 2019 Mac Pro and the manual says the power supply is 1400w to 1500w. Did you find one that can handle that much. Others are suggesting 300w supplies and I would think we need something over 1500w.
Get Your Hard Drive Ready
In order for a bootable backup to work, your hard drive will need to be in the Mac OS Extended (Journaled) format. If it already is, then just skip this step. Otherwise, to give your hard drive the appropriate format open Disk Utility, select your hard drive from the left panel and then click on the Erase tab. Choose the format mentioned above from the available ones.
Additionally, click on the Partition tab and from the Options… select GUID Partition Table. Make sure not to forget this or your bootable backup won’t work.
Important Note: Don’t forget that the external hard drive you plan to use will need to be at least of the same size as the drive on your Mac that you want to backup.Creating a Bootable Backup
Step 1: Head to this website and download SuperDuper!, the backup creation tool that we will use in this tutorial. There is a paid version of the app, but the free one is more than enough for what we want to accomplish.
Step 2: Connect your external hard drive to your Mac and open SuperDuper! When the application’s window shows up, select Macintosh HD (or whatever your Mac’s hard drive is named) on the Copy field and then select your external hard drive on the to field. On the using field, choose the Backup – all files option.
Step 3: Next up, click the Options… button. On the General tab, under the During copy menu, select Erase [your external hard drive], then copy files from Macintosh HD. Under the On successful completion menu feel free to choose any option. Additionally, you can also choose to repair the permissions on your Mac’s internal hard drive before initiating the backup.
Once you are done click on OK and then click on Copy Now. Introduce your password to authorize the backup and you are done!
Using Your Bootable Backup on Another Mac
Using your bootable backup on another Mac is plain and simple: Just plug your external hard drive to another Mac and open the Preferences panel. There, under System, click on the Startup Disk option, choose the external hard drive where your bootable backup is and click on Restart….
Alternatively, you can start another Mac right from your bootable backup. To do so, start the other Mac while at the same time pressing the Option key and choose your bootable backup from the different hard drives that show up on the screen.
There you go. Now you can take your Mac in your pocket with you at all times.
The above article may contain affiliate links which help support Guiding Tech. However, it does not affect our editorial integrity. The content remains unbiased and authentic.Also See#backup #hard disk
Did You Know
The term spam pre-dates e-mail.
More in Mac
Ups Power Backup For Home
A Guide on Fixing Apple Music on Mac Not Syncing With iPhone
I don't believe the shutdown command gets issued immediately by a UPS upon power loss. If the UPS predicts it can power it's load for, say, 60 minutes, then it will allow most of that runtime before going through the shutdown sequence. At least that's how I understand things.
Ups Backup Power Supply
Jul 18, 2010 12:24 PM